-min.jpg)
Learn how to migrate WordPress to Webflow and see how Flow Ninja can help you with this.
About WordPress
WordPress is the most popular content management system (CMS) in the world. It allows individuals and businesses to create and manage websites. Moreover, it offers customizable themes, plugins, and tools, making it adaptable for various website types, from blogs to e-commerce sites.
However, WordPress can suffer from security vulnerabilities if not regularly updated and may experience performance issues when heavily customized or overloaded with plugins. Bigger sites often get slower performance, and code gets messy.
If you’re interested in learning more about the differences between WordPress and Webflow, check out our blog reviewing and comparing the two.
If you want to learn more about migrating from WordPress to Webflow, continue reading this guide.
Here are some of the main benefits of migrating from WP to Webflow.
- Reduce development time — Webflow’s editing features make it easy for marketing teams to take full control of the site, once devs set everything up.
- Design flexibility — Webflow offers powerful design capabilities for highly customized and visually appealing websites.
- User-friendly interface — Webflow's drag-and-drop builder and intuitive interface make it easier for non-technical users to design and manage websites.
- Hosting and maintenance — Webflow provides all-in-one hosting and takes care of security updates and maintenance tasks.
- Performance and speed — Webflow's optimized code and hosting infrastructure contribute to better website performance and loading speed.
- Seamless design to development workflow — Webflow allows designers to create prototypes and functional websites without heavy developer involvement.
- No plugin overhead — Unlike WordPress, Webflow offers native features and interactions, reducing reliance on third-party plugins.
Here are some common issues that you should take into consideration when you decide to migrate from WordPress to Webflow.
- Learning curve — Switching to Webflow may require learning a new platform and adjusting your workflow. If a migration partner does this, then there’s no need to worry, especially if they include education on how to use Webflow as part of the migration process.
- Functionality and integrations — Webflow's ecosystem might not offer the same range of plugins and integrations as WordPress. If you rely heavily on specific WordPress plugins, you must ensure those functionalities can be replicated or replaced in Webflow.
- Content migration — Migrating content from WordPress to Webflow, especially for large websites, can be complex. In this case, you’ll also require experienced Webflow experts to assist you.
- SEO impact — Migrating could affect your website's search engine rankings if not done with proper SEO practices. Ideally, you should have a Webflow SEO consultant to help you out.
Migrating from WP to Webflow is a complex process, and we recommend getting in touch with Flow Ninja if you need your website migrated.
Two Main Migration Initiatives
Essentially it is done in two separate parts:
- Recreating the design in Webflow
- Migrating the CMS from WordPress to Webflow.
If done correctly, this could be a relatively straightforward process. However, it's important to mention that it's almost never an automated process. In other words, the migration could get quite complex for bigger sites. Let's explore WordPress to Webflow Migration.
First, let's explain the process of migrating the design from WordPress to Webflow.
Migrating the Design
Moving from WordPress to Webflow means you can't directly transfer your site's design. You need to rebuild it in Webflow. This process is a perfect opportunity to not just replicate your site but improve it. Because Webflow works differently from WordPress, you'll find new possibilities for your design.
Getting Help from a Webflow Expert
Since there's no automated tool to do this for you, having someone skilled in Webflow is key. They'll know how to take your current design and not only recreate it in Webflow but also take full advantage of Webflow's design capabilities to enhance your site.
Here's how Webflow experts can help you:
Recreating the Existing Design
- Layout Reconstruction: They'll start by analyzing the existing WordPress site layout and then rebuild it in Webflow, ensuring that the core structure and user experience are preserved.
- Visual Elements: This includes recreating or updating visual elements such as headers, footers, navigation menus, and content sections within Webflow's designer environment.
Enhancing with Webflow's Features
- Interactivity and Animations: Webflow enables the creation of custom animations and interactions without writing code. The expert can add sophisticated effects that improve user engagement, such as hover effects, scroll animations, and page transitions.
- Responsive Design: They will ensure that the site is fully responsive, utilizing Webflow's tools to adjust layouts, images, and content to look perfect on all devices, from desktops to smartphones.
Optimization and Performance
- SEO Best Practices: Webflow experts will apply SEO best practices directly within the platform, optimizing headings, meta titles, descriptions, and more, to ensure the site ranks well in search engine results.
- Speed Optimization: They can leverage Webflow's built-in optimization features, such as image compression and code minification, to ensure the site loads quickly and efficiently.
Webflow CMS Integration
- Dynamic Content: If the WordPress site utilized custom post types or fields, the expert can replicate this functionality within Webflow's CMS, creating collections and structures that allow for easy content management and dynamic content display.
- CMS Training: Post-migration, the expert can provide guidance on how to use Webflow's CMS for content updates, ensuring the site owners or content managers are comfortable with the new system.
Redesign Best Practices
1. Review and Improve Your Design
Start by looking at your current design critically. Identify what needs updating or improving. This is your chance to make your site more modern and user-friendly. Think about new trends in web design and how they can apply to your site.
2. Use Webflow's Design Tools
Webflow offers a lot of design flexibility. This is a chance to add custom animations, make your site responsive, and create interactive elements that engage your visitors. Webflow lets you do things that might have been difficult or impossible in WordPress.
3. Create a Style Guide
Having a style guide is crucial. It should detail your site's colors, fonts, button styles, and more. This guide will make sure your site stays consistent and makes the design process smoother. It's also a big help for any future updates to your site.
4. Focus on Responsive Design
With Webflow, making your site look great on any device is easier. During the redesign, prioritize making your site responsive. Think about how you can use Webflow's tools to make your site work well for mobile users.
5. Test and Refine
The redesign process should include testing your design and getting feedback. Use Webflow to share prototypes and see how things work in real life. Adjust your design based on what you learn to make sure your site meets your visitors' needs.
Migrating the Content
In most cases, the two big steps to make here is migrating the visual assets and migrating the written content.
Migration of Pictures and Other Visual Assets
Preparation and Export from WordPress
- Inventory: Start by taking an inventory of all visual assets on your WordPress site. This includes images, videos, PDFs, and any other media files used across your site.
- Optimization: Before migration, it's a good practice to optimize these assets for web use. This means resizing images, compressing files, and converting them to web-friendly formats (e.g., JPEG, PNG for images, MP4 for videos) to ensure fast loading times and high performance on your new Webflow site.
- Export: Use WordPress's export tools or plugins to gather your media files. Some tools allow you to download all media files in a single archive, making it easier to manage the migration.
Importing to Webflow
- Manual Upload: Currently, Webflow does not support a direct import of media files from WordPress. You will need to manually upload each visual asset to your Webflow project. This can be done through the Assets panel in Webflow's Designer, where you can upload, manage, and organize your files.
- Asset Replacement: As you rebuild your site's design in Webflow, replace the placeholder images or outdated assets with the newly uploaded media from WordPress. Ensure that each image and media file is correctly linked and displayed within your Webflow site's pages and templates.
Migration of CMS Content (Blogs and Other Pages)
Here, there's what's called the ideal approach, and then there's the manual approach.
The ideal approach looks something like this:
- Step 1: Download the WP plugin called “Export any WordPress data to XML/CVS” and install it
- Step 2: Activate the plugin for the WordPress website that you want to migrate.
- Step 3: Configure your export settings and click on Migrate Posts.
- Step 4: Click on Confirm & Run Export if all is well and download the CVS file.
- Step 5: Create a new Webflow project (and a Webflow account, if you already don’t have one).
- Step 6: Go to the Collections panel and choose the option to import the CSV.
- Step 7: Import the WP CSV file and map the fields from the file to the fields in you Webflow.
If you get stuck on the last step, we recommend checking this lesson from Webflow University. It’ll guide you through the process of importing CSV fields to Webflow CMS.
In reality, however, WordPress sites are often messy and the content migration process cannot be speed-run. Moreover, the CSV exported from WordPress often needs in-depth configuration to make it suitable for Webflow.
When the automated import of CMS content from WordPress to Webflow is not feasible or preferred, a more manual, hands-on approach is required. This method involves a meticulous process where a developer or content manager manually enters data into Webflow's CMS, ensuring precise control over the migration and organization of content. Here's how to approach this manual migration process:
Step 1: Setting Up Collections in Webflow
Before any content can be transferred, you must first create collections in Webflow to house your content. Collections in Webflow are similar to post types in WordPress, such as blog posts, authors, or products.
- Define Collection Structure: For each type of content (e.g., blog posts), create a corresponding collection in Webflow. Define the fields for each collection based on the content you'll be migrating (e.g., title, post body, featured image, publication date).
- Custom Fields: Make sure to include custom fields that match any specialized content from WordPress, such as categories, tags, or custom metadata.
Step 2: Manual Content Recreation and Entry
Once your collections are set up in Webflow, you can start the manual process of recreating and transferring content.
- Content Mapping: Begin with identifying the key sections and elements of your WordPress content. For a blog post, this might include the title, body text, featured image, author information, categories, and tags.
- Manual Recreation: In Webflow, recreate the structure for each piece of content within the appropriate collection. This involves manually creating a new item in the collection and then copying and pasting content from WordPress to the corresponding fields in Webflow.
- Formatting and Media: Pay special attention to formatting text and embedding media. You may need to adjust text formatting (headings, lists, bold or italic text) to match the original content. For images and other media, upload these assets to Webflow and insert them into the appropriate collection fields or directly into the content body.
Step 3: Detailing and Optimization
With the basic content transferred, it's time to refine and optimize each entry for the best performance and user experience on Webflow.
- SEO Details: Update SEO settings for each piece of content, including meta titles and descriptions, to ensure they are optimized for search engine visibility.
- Responsive Design: Ensure that images and embedded media are responsive and display correctly across all devices. Webflow offers tools and settings to help you adjust how these elements behave on different screen sizes.
- Internal Linking: Manually update any internal links within your content to point to the correct pages or posts within your new Webflow site.
Step 4: Review and Testing
After all content has been manually entered into Webflow, a comprehensive review and testing phase is crucial.
- Content Review: Go through each piece of content to ensure that all information has been correctly transferred and formatted. Check for any missing elements or discrepancies from the original WordPress site.
- Functionality Testing: Test all interactive elements, such as links, forms, and buttons, to ensure they work as intended. Also, review the site on various devices and browsers to ensure compatibility and responsiveness.
- Performance Optimization: Utilize Webflow's built-in tools to optimize site performance, including image optimization and site load testing.
Alternatively, you can always get in touch with Flow Ninja if you want your entire site migrated from WordPress to Webflow by professionals.
Webflow Requirements
To migrate from WordPress to Webflow, you will need a Webflow paid pricing plan. More collections might require bigger plans. For example, if you have over 10,000 collection items, you’ll need to contact Webflow to get an offer for enterprise customers.

Check other
Webflow Migrations
Interested in integrating other tools with Webflow? See how we can help you.
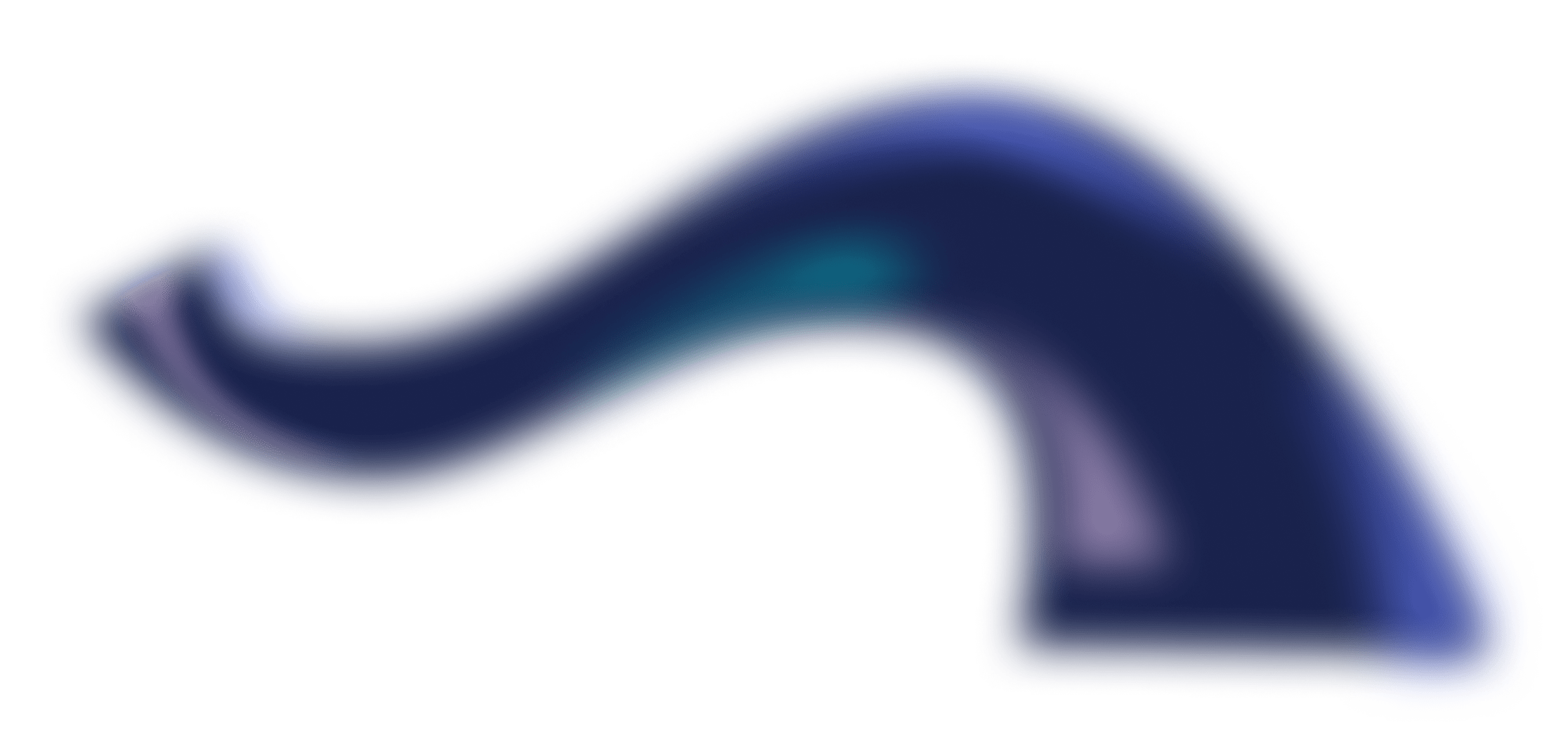
Get a free webinar and subscribe to our newsletter
Maximize marketing ROI by learning how we cut development costs by up to 30% and propel growth with Webflow, design, and automation.
We get asked these questions often
Can I migrate my WordPress site to Webflow on my own?
If you have a simple site and know your way around Webflow, yes. However, more complex sites with plenty of content would require Webflow experts.
Is it difficult to migrate from WordPress to Webflow?
It all depends on the size and complexity of your site. Simple WP sites with little content can be easily migrated. Anything bigger than that can be considered difficult.
Is Webflow better than WordPress?
The choice between the two depends on your design needs, technical proficiency, and website goals. As Webfow experts, we definitely have the favorite, but we recommend researching Webflow further if you’re considering migrating to it from WP.
Can Flow Ninja migrate my site from WordPress to Webflow?
The answer is yes. As Webflow experts, we can help you migrate sites of any size seamlessly, ensuring no challenges arise in the process.
Can Flow Ninja migrate from Webflow to WordPress?
Unfortunately, we cannot migrate Webflow sites to WP. As a Webflow agency, we mainly specialize in migration from other CMSs to Webflow.
Growing a Webflow project is hard. We make it easy.
Schedule a call and get 3 free tips for your Webflow project
.svg)
.svg)







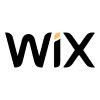
.png)
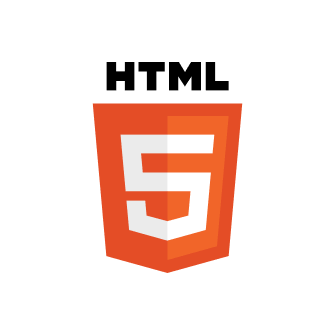
.svg)
..svg)
..svg)
..png)
.svg)
..png)
